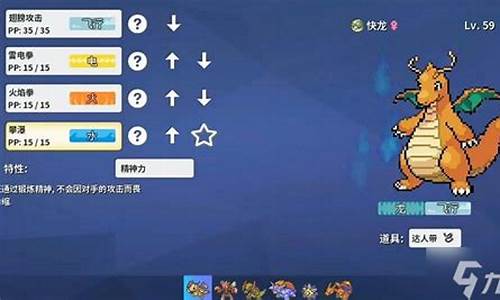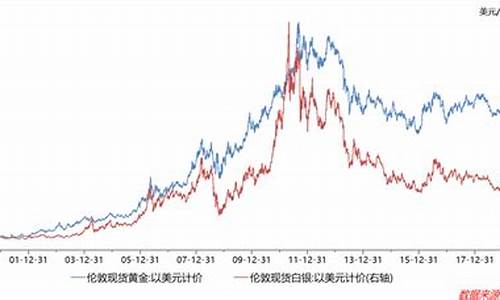dvd转换软件_dvd转换专家白金版序列号
1.求一个 MP4/RM转换专家 V11.5 Build 5550 白金版 的注册码
2.DVD如何转VCD?
3.刻录DVD光盘用什么软件最好?
4.求能把Mjpeg转换成AVI/WMV/MPG视频格式的软件
5.如何将DVD格式的文件转换成AVI或其他格式
6.求MP4视频转换通 4.6注册码
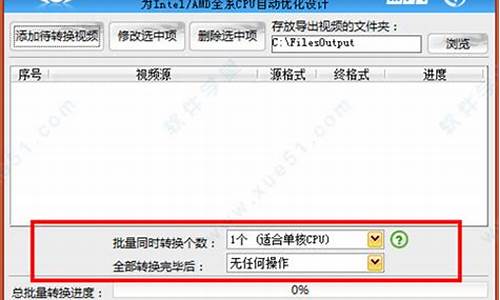
MP4/RM转换专家 v6.1 Build 1200 白金版
《MP4/RM转换专家》是梦幻科技的又一优秀专业力作。MP4/RM转换专家支持将几乎所有视频格式比如:RM/RMVB/VOB/AVI/MPEG/DAT/VCD/SVCD/DVD/ASF/WMV/MOV/QT/MP4/3GP/3GPP2/DV/YUV等视频文件转换为普通MP4机、SONY PSP机、iPod Video、3GP/3GPP2/MP4手机或DVD影碟机等硬件支持的AVI/MPEG4/3GP/3GPP2/MP4视频格式!软件更是支持Flash的SWF/FLV文件的导出,同时还允许将多种格式转换为RM和RMVB格式。其采用全新的国际一流编解码技术,转换质量和速度绝对一流,是全面重点针对AVI/MPEG4/3GP/3GPP2/MP4/SWF/FLV这几种格式而优化的专业转换工具且拥有惊人的转换速度。全面支持各种CPU最新指令的优化运算并具备提供超过2倍以上的转换速度!且转换速度将随着您计算机性能的提升而得到进一步加速,没有上限。软件通过向导式引导设置,容易上手,参数提供详尽,也支持批处理转换、按照时间和容量的切割转换等人性化功能。在AVI/MPEG4/3GP/3GPP2/MP4格式上,不但自带并支持多种流行视频压缩器,比如DivX/XviD/MJPEG/H2等MPEG4视频压缩器,还自带多种流行的音频压缩器,让制作后的文件质量一流且应用更加广泛和小巧。在RM、RMVB格式方面,软件不但能够支持导出各种带宽情况下的RM/RMVB视频文件,还支持Pocket PC、手机移动设备等的兼容RM格式。此外,软件更附带了一款《DVD全能转换》工具,允许您将DVD光盘的各种字幕、音轨、角度等信息完整的转换为其他众多流行格式,满足您全方位的转换需求!
日志更新:
强化了内核,更快(极速)的转换速度,更多的CPU编译优化支持,更稳定的格式支持!
增加FLV格式导出支持,满足网络Flash视频应用需要!同时也扩充了更多的解码器支持。
在相关功能格式上增加宽屏16:9自动缩放功能,更好满足您的转换需求!
再次大幅提升转换内核速度!RM/RMVB等格式转为其他格式速度更快,兼容性更加完美,资源利用更加合理!
对3GP格式追加了H263视频压缩器支持,让生成的3GP文件兼容性更加完美!
首次加入了专业的DVD光盘转换工具《DVD全能转换》,允许您将DVD光盘的各种字幕、音轨、角度等信息完整的转换为其他众多流行格式,满足您全方位的转换需求!
再次新增了数种新导出格式支持,包括:普通手机通用3GP/3G2/3GPP/3GPP2格式、Symbian智能平台手机专用MP4格式和Flash的SWF文件格式!当然还包括导出SONY PSP MP4格式、iPod Video MP4格式和其他手机MP4格式,让软件更加强大!
增加了更全面的导入格式的支持!
增加了按照最终文件容量体积来切割的功能和音量增益功能,修正了原来切割可能存在的错误问题,让软件应用更加全面和稳定!
修正了WMV格式在转换为一些格式的时候出现画面混乱的问题,并在其他众多导出参数上提供更全面的参数信息供用户方便的选择!
新增了数种导出格式支持,包括:SONY PSP MP4格式、iPod Video MP4格式、手机3GP格式和手机MP4格式,让软件更加强大!
新增了自动生成PSP MP4视频缩略图功能,方便在PSP上识别各个MP4文件。同时新增了PSP MP4视频文件传输器,让您简单方便地即可将生成的MP4文件传到PSP直接观看!
新增了数种流行格式的导入支持,包括:RM/RMVB格式,DVD光盘/VOB文件、3GP/3GPP、MP4等格式,让软件更加完美!
强化内核并大幅升级内核,转换速度得到最大幅度的提高。
自带各种流行编解码器,让您的转换更加轻松惬意!包括:DivX、XviD、RM、RMVB、MP3、PCM等,满足各种MP4硬件或带MPEG4功能之DVD影碟机的各种需求!
转换为MP4适用的AVI/MPEG4格式时,允许对视频或音频进行选择性的转换,即其能在不重复转换的前提下直接拷贝源文件的视频或音频流,而让您单独转换源视频文件的视频或音频部分,让您最大限度地节省转换时间并保证转换质量。
对RM/RMVB输出视频的质量级别加入了中英文对照选项,在确保名称规格通用性的基础上让国内用户更好的理解其含义。
修正了程序在部分系统滚动条异常的现象。
彻底解决了部分系统由于数据量问题导出意外错误退出的问题。
彻底解决了批量处理的一些问题。
其他相关修改和加强。
求一个 MP4/RM转换专家 V11.5 Build 5550 白金版 的注册码
有以下几种格式
ASF 100%支持
一般只支持Divx/Xvid编码的MPEG-4、AVI和WMV9格式的影片。
MP4/RM转换专家 v7.33 Build 2130 白金版
《MP4/RM转换专家》是梦幻科技的又一优秀专业力作。MP4/RM转换专家支持将几乎所有视频格式比如:RM/RMVB/VOB/AVI/MPEG/DAT/VCD/SVCD/DVD/ASF/WMV/MOV/QT/MP4/3GP/3GPP2/DV/YUV等视频文件转换为普通MP4机、SONY PSP机、iPod Video、3GP/3GPP2/MP4手机或DVD影碟机等硬件支持的AVI/MPEG4/3GP/3GPP2/MP4视频格式!软件更是支持Flash的SWF/FLV文件的导出,同时还允许将多种格式转换为RM和RMVB格式。其采用全新的国际一流编解码技术,转换质量和速度绝对一流,是全面重点针对AVI/MPEG4/3GP/3GPP2/MP4/SWF/FLV这几种格式而优化的专业转换工具且拥有惊人的转换速度。全面支持各种CPU最新指令的优化运算并具备提供超过2倍以上的转换速度!且转换速度将随着您计算机性能的提升而得到进一步加速,没有上限。软件通过向导式引导设置,容易上手,参数提供详尽,也支持批处理转换、按照时间和容量的切割转换等人性化功能。在AVI/MPEG4/3GP/3GPP2/MP4格式上,不但自带并支持多种流行视频压缩器,比如DivX/XviD/MJPEG/H2等MPEG4视频压缩器,还自带多种流行的音频压缩器,让制作后的文件质量一流且应用更加广泛和小巧。在RM、RMVB格式方面,软件不但能够支持导出各种带宽情况下的RM/RMVB视频文件,还支持Pocket PC、手机移动设备等的兼容RM格式。此外,软件更附带了一款《DVD全能转换》工具,允许您将DVD光盘的各种字幕、音轨、角度等信息完整的转换为其他众多流行格式,满足您全方位的转换需求!
DVD如何转VCD?
RM转换精灵5.0正式版+注册机:
下载个低版本的绿色破解版就可以解决问题了。
推荐下载:RM转换精灵 V5.0 绿色特别版
RM转换精灵是一款易于使用、功能完善的RealMedia(rm/rmvb)文件转换工具。可以把rm和rmvb文件转换为AVI、VCD、SVCD、DVD、MPEG、WMV8/WMV9等格式;支持NTSC/PAL制式;同时也支持AVI、MPG、MPEG、WMV格式的相互转换,可选择AVI视频编码方式和在导出VCD、SVCD、DVD、MPEG格式时使用的制式;支持比例调整;支持指定导出WMV文件编码;输入输出预览;支持界面皮肤;支持高质量的音频;为奔3、4和AMD的Athlon处理器优化了性能。
支持批量转化 可以批量导入相同或者不同格式的视频文件进行转化,能够迅速的完成大批量的转化工作。支持Intel最新推出的超线程(Hyper-Thread)技术 可以使计算机在CPU内部同时执行多个任务,这样就会大大加速转化的进程,提高转化的效率。 功能设置简单,明了,实用,用户可以很方便 。。。。。。
刻录DVD光盘用什么软件最好?
用(DVD转换专家)吧!
DVD转换专家的官方介绍:
《DVD转换专家》是一款世界一流级别的功能超强且专业的DVD转换工具。DVD转换专家可以将DVD转换为VCD/SVCD/MPEG1/MPEG2/AVI等流行格式,其中AVI格式不只支持压缩AVI,也支持DivX/XviD或MPEG4等视频解码器和Lame mp3等音频解码器转换的压缩AVI。DVD转换专家支持众多CPU指令优化系统,让您拥有更快的转换速度。同时其超强兼容各种制式的DVD碟片,支持DVD字幕转换、DVD角度转换、DVD音轨转换(包括杜比环绕和AC3输出)、音量增益、字幕偏移、画面切割等高级功能,同时更支持容量自动限制分割转换或章节批量转换等人性化功能,让您享受最强大的功能和最高的画质!
进入主界面,点击第一个光盘图标,选择DVD的VIDEO_TS目录,这样软件开始自动搜索DVD目录下面所有的视频音频信息,开始自动分析文件后,软件会弹出分析的结果,比如碟片中存在多少文件,对应的时长,包含的标题等。选择最长时间(文件最大)的那个(视具体情况而定,大部分影片都被放置在一个较大的文件内,但有的也被分开),确定后,来到了输入参数高级设置对话框,我们在标题中选择想要的标题。
如果你不想转换视频,只是想导出优质的原汁原味的DVD音乐的话,这里有个技巧,就是可以在这里选择导出AC3格式,它会让你选择保存的路径,指定后你的“原声大碟”在转换后就会出来了!导出的AC3文件一般都有6个声音轨道,高达300kbps以上的超高解析度甚至采样率都可以高达48000Hz,质量和CD完全媲美(看具体的DVD原文件的音质决定)!
接下来是选择输出的制式PAL或NTSC,这里很重要,如果在退出输入参数高级设置对话框后,软件提示输入和输出速率不一致,要自动调整,那就表示你可能在此处选择了相反的制式,比如影片可能是NTSC美国制式的,你选择了中国的PAL制式就会这样,那你稍后可以点击主界面的向左那个图标(代表输入设置)重新回到这个对话框在这里选择适当的制式即可。
当然,如果你想强制转换格式,软件也会允许并帮你自动调整并转换的,很厉害!其他都保持默认,如果你对具体的参数信息感兴趣,你可以点击这个对话框的帮助按钮获得更详细的帮助信息。好了,接着将弹出输出参数高级设置对话框,这里都默认即可,默认导出是VCD格式的,如果你要其他格式,可以在“导出的格式”那里选择。这里有个很超强的功能选项,那就是“转换方式”选项。在这里你可以设置一次性导出整个DVD或人性化的容量自动限制分割转换或章节批量转换等高级功能。在这里我们保持默认,具体各个参数的详细使用方法你同样可以点击帮助按钮及时的获得帮助。设置好后确认保存将回到主界面。
如果有些输出参数设置你觉得不妥,想变更,你可以重新点击主界面的向右那个图标(代表输出设置)重新选择相应参数即可。回到主界面了,你可以拖动进度条定位想要开始转换的时间或通过点击时钟按钮快速搜索时间或章节,通过预览按钮可以预览播放,现在确认你要做什么,想要转换视频?那么点击最后一个红红的压缩图标,压缩就开始了,主界面会及时的向你反馈各个参数的运转情况,包括剩下的时间,生成的容量,估计的容量等等。
如果你只是想要提取声音,如上面所说的“原声大碟”的话,告诉你一个最快的方法,就是直接点击主界面上面那个播放按钮,它是预览用途的,可是也可以帮你时实的转换声音哦!这样你就少了视频转换过程,节省了大批时间。当然你要点击红色压缩按钮也可以,但那个是默认同时转换视频和音频的,看你的需要了。
求能把Mjpeg转换成AVI/WMV/MPG视频格式的软件
安装一个NERO刻录软件,安装好刻录机.
刻录光盘的具体步骤,详见以下:
用Nero轻松刻录光盘
Nero Burning ROM (以下简称Nero)是一款非常优秀的刻录软件,不仅操作简单,功能也非常强大,是刚接触光盘刻录用户的首选刻录软件。
软件基本信息软件名称:Nero Burning ROM
最新版本:5.5.8.2
软件大小:11.4MB
软件性质:共享软件
适用平台:Wind 9X/Me/2000/XP
下载网址:
先安装英文版软件,接着将中文包解压缩到Nero的安装目录下载后,即完成了中文包的安装。
一、刻录普通数据光盘
1.选择光盘类型
将需要刻录的文件拷贝到一个新文件夹中(如临时刻录文件夹),将刻录盘 (CD-R或CD-RW)插入刻录机。启动Nero,首先出现的是'Nero向导”。
我们选择“编辑新的光盘”。然后按照提示依次选择“数据光盘→编辑新的数据光盘”,此时Nero向导提示我们点击“完成”进入主界面。
提示:建议刻录前对C盘与D盘进行一次磁盘检查与整理的操作,并用杀毒软件对系统进行扫描。
2.编辑刻录文件
Nero的主界面除了标题栏、菜单栏、工具栏之外,中间那两个类似资源管理器的窗口便是工作区——左边的窗口是刻录窗口,右边的窗口是“文件浏览器”,只要在该窗口中找到要刻录的文件,然后拖放到左边的刻录窗口,便完成了刻录光盘的编辑工作。
以刻录D盘“临时刻录文件夹”中的数据为例,首先我们在“文件浏览器”中展开 D盘,选中“临时刻录文件夹”,此时“文件浏览器”右边的窗口栏中便出现了该文件中所有的文件。
然后在“文件浏览器”中选中需要刻录的文件,按住鼠标左键不放,将其拖放到主界面最左边的那个“刻录窗口”中就行了。
提示:也可以在“文件浏览器”中右键单击要刻录的文件或文件夹,选择右键菜单中的“复制”,然后将鼠标移到“刻录窗口”,右键单击该窗口的空白区域,选择右键菜单中的“粘贴”。
当我们往“刻录窗口”添加文件时,主界面下面的信息栏还有一条变化的蓝色线条,它显示的就是当前“刻录窗口”中所有文件的总容量。
由于目前大部分刻录盘的容量都是650MB,所以信息栏的“650MB”处有一条**的标示线;不过市场上也有部分刻录盘的容量为700MB(普通刻录盘的极限容量),所以信息栏的“700MB”处有一条红色的警告线。
如何确定刻录盘的容量呢?首先可通过刻录盘的性能标示来确定,一般刻录盘都标有“650MB”或“700MB”等字样;另外也可通过Nero来检测:点击菜单栏中的“刻录机”,选择下拉菜单中的“光盘信息”(快捷键:Ctrl+I),很快就会弹出一个信息窗口。
3.正式刻录
编辑好刻录文件之后即可开始正式刻录:点击工具栏上的(刻录)按钮,或者点击“文件→写入光盘”,便进入了刻录界面。
Nero给了我们三个选择:
测试:由Nero对刻录进行模拟操作,以便检查待刻文件是否有数据错误;
测试并刻录:先对待刻文件进行模拟刻录,如没有错误的话则正式刻录;
刻录:不进行模拟刻录直接刻录。为保证成功刻录,建议选择“测试并刻录”。
提示:当Nero进行刻录时,一定得等到Nero弹出一个“刻录完毕”的信息窗口才能确认刻录完成,中途不要去按刻录机的退盘按钮。
二、刻录音乐CD光盘
将自己收录的好歌刻录成一张“珍藏版'CD是许多音乐爱好者的梦想,知道了刻录数据光盘之后,我们就可以利用Nero刻录这样的CD了。
常规的刻录软件在刻录CD时只能刻录 WAV格式的音频文件,而Nero的功能要强大得多——不仅支持WAV,还支持将MP3直接刻录成CD。
启动Nero向导后,选择“编辑新的光盘”,然后选择“音频光盘”,此时Nero向导会提示你:不建议使用 CD-RW来制作音乐CD,因为有很多音响不能读取这种光盘。点击“完成”按钮后,便进入了主界面——窗口的右边仍然是“文件浏览器”,不过左边的“刻录窗口”变成了“轨道”模式。
首先通过“文件浏览器”找到需要刻录的音乐文件(WAV、MP3、DAT等格式的音频文件),然后用鼠标将这些文件拖放到左边的“刻录窗口”中。Nero的转换功能非常强大,当你将MP3拖放到“刻录窗口”时,它已经对MP3进行了检测与转换,此时状态栏会显示要刻录的音轨所占用盘片容量的大小及文件信息。
Nero的强大不仅仅体现在音频格式的转换上,它还自带了音频编辑软件——在“刻录窗口”选中一首歌,点击“刻录窗口”上的“编辑”按钮便能启动Nero的音频编辑软件。
在对音频进行整理、编辑之后,点击工具栏上的“刻录”按钮便能刻录CD了。
三、复制光盘
首先将要刻录的源盘(母盘)插入光驱中,然后再插入一张空白刻录盘到刻录机中。
启动Nero向导,选择“复制光盘”,然后确定源盘所在的位置(选择源盘所在的光驱)就行了。有一点要注意——界面的左下角有一个“快速复制”选项,当选中它后,Nero在复制光盘时会直接将源盘中的文件刻录到刻录盘中。由于直接复制容易出现问题,所以不建议选取此模式。
四、刻录引导光盘
Windows 98启动软盘大家都很熟悉,引导光盘简单点说就是启动盘的光盘版。这种光盘能从光驱引导计算机启动,因此用它来代替启动软盘非常实用。
1.准备启动软盘
引导光盘需要第三方磁盘提供引导程序才行,首先准备一张Windows 98启动软盘。
2.设置参数
启动Nero向导后,点击画面右下角的“关闭向导”便进入了Nero的“专家模式”。
该窗口的左侧是功能列表框,里面依次放置了CD-ROM、音频CD、VCD等功能按钮,当点击某个按钮后,窗口的右侧就会出现相应的设置选项卡。
将Windows启动软盘插入软驱后,在功能列表框中点击'BOOT'按钮,此时窗口的右侧出现七个相关的设置选项卡。在这七个选项卡中,最重要的是后面几个选项,下面简单介、绍一下设置方法。
①启动:Nero除了可以用系统软盘作为引导程序的来源外,还可以将*.img映像文件和硬盘系统作为引导盘的源盘。不过这两项操作有一定难度,所以建议用软盘作为源文件,同时也不要启用“专家设置”。
②ISO:在“文件/目录名长度”中选择第二项——'ISO 2级”,在“字符集”中选择“多字节”,另外将“放宽ISO限制”下的三个选项全部选中。
③标注:在该选项中我们能编辑刻录盘的卷标、系统标示、卷集等信息,不过一般只需输入“卷标”即可。在输入卷标时有一个小诀窍——如果想输入中文卷标,得首先将中文输入到“记事本”中,然后从“记事本”中复制到卷标栏。
④杂项:一定要将“缓存”下面的两个选项选中,否则刻录时很容易出错。
⑤刻录:该选项非常重要,首先得将“操作”下面的前三个选项选中,即“测定最高速度”、“模拟”、“写入”,至于“关闭光盘”则不要选;“写入速度”可以用默认值,“写入模式”建议选择“轨道一次刻录”(默认值)。
将上述参数填好后,点击“新建”按钮进入Nero的主界面,至于后面的操作方法就不用多说了——完全与刻录普通数据光盘一样。
五、刻录VCD光盘
启动Nero后,进入“专家模式”,然后在新建专辑窗口左侧的功能列表框中点击“VCD”按钮,然后设置参数:在VCD选项卡中将“编码分辨率”选为“PAL”;Nero也能制作2.0版的VCD,你只要在“菜单”选项中设置好各项参数即可。但对于初级用户来说,没有必要制作2.0版的VCD。因此,建议初学者不要选择菜单选项中的“允许菜单”,直接点击“新建”进入程序主界面即可。
在“刻录窗口”中,Nero已经自动创建了VCD光盘中必需的几个目录,我们现在要做的是——从“文件浏览器”中将需要刻录的视频文件拖放到界面左下角的“轨道”窗口中。
在拖放文件时,Nero会自动检测文件的合法性,对于不符合VCD标准的MPEG文件它会报警。
提示:如果你刻录的是多段MPEG文件,一定要注意文件的排列顺序,最后按照一般的刻录操作程序完成刻录工作。
六、刻录多区段光盘
多区段刻录就是把光盘划分成多个记录区域,这样就可以多次写入数据。比如在一张刻录盘上,你可以先刻录 100MB文件,以后需要的时候可以再往该光盘剩余的空间上面刻录新的数据。
启动Nero并进入“专家模式”,点击功能列表框中的“ISO”按钮,第一次刻录时在“多区段”选项卡中选择“开始多区段光盘”,其它设置根据自己的需要设定,但有一点要注意——在“刻录”选项卡中,一定不要勾选“关闭光盘”。然后按照一般的操作方法进行编辑、刻录。
以后如果需要往这张光盘添加数据时,先把该光盘放到刻录机中,然后进入“专家模式”,点击“ISO”功能按钮,在多区段选项卡中选择“继续多区段光盘”,然后点击“新建”进入主界面中。此时你会发现刻录盘中原来的数据都显示在“刻录窗口”中,我们现在只需再根据需要添加新数据即可。
提示:刻录多段光盘是一个非常实用的功能,不过因为需要在光盘上建立特殊的链接区,所以要浪费一定的磁盘空间。
七、威力无比的超刻功能
你有办法将一个710MB的文件刻录到一张只有700MB的刻录盘上吗?Nero的这种“超刻”功能能够突破常规的CD-R容量限制,让你做到700MB的刻录盘装上 710MB甚至更多的东西。
要使用Nero的这项特殊功能,首先得保证刻录机支持超刻。具体的检测方法是:点击菜单栏中的“刻录机→选择刻录机”。
如果刻录机支持超刻,我们就能体验该功能了:点击“文件→参数选项”,进入参数设置窗口后点击其“专家功能”选项卡,勾选“打开超量刻录功能”,然后设定要超刻的范围。注意,最好将超刻的范围设置在正常大小的10%以下,否则极易出现问题。
设定好参数后就可以按照一般的刻录方法来进行超刻了,需要注意的是:不能使用多区段刻录模式,在点击“ISO”功能按钮后,在“多区段”选项卡中选择“无多区段”,然后在“刻录”选项卡中选中“关闭光盘”,另外将“写入模式”改为“光盘一次刻录(DAO)”。
参考资料:
如何将DVD格式的文件转换成AVI或其他格式
用这个:MP4/RM转换专家 v7.1 Build 2000 白金版
《MP4/RM转换专家》是梦幻科技的又一优秀专业力作。MP4/RM转换专家支持将几乎所有视频格式比如:RM/RMVB/VOB/AVI/MPEG/DAT/VCD/SVCD/DVD/ASF/WMV/MOV/QT/MP4/3GP/3GPP2/DV/YUV等视频文件转换为普通MP4机、SONY PSP机、iPod Video、3GP/3GPP2/MP4手机或DVD影碟机等硬件支持的AVI/MPEG4/3GP/3GPP2/MP4视频格式!软件更是支持Flash的SWF/FLV文件的导出,同时还允许将多种格式转换为RM和RMVB格式。其采用全新的国际一流编解码技术,转换质量和速度绝对一流,是全面重点针对AVI/MPEG4/3GP/3GPP2/MP4/SWF/FLV这几种格式而优化的专业转换工具且拥有惊人的转换速度。全面支持各种CPU最新指令的优化运算并具备提供超过2倍以上的转换速度!且转换速度将随着您计算机性能的提升而得到进一步加速,没有上限。软件通过向导式引导设置,容易上手,参数提供详尽,也支持批处理转换、按照时间和容量的切割转换等人性化功能。在AVI/MPEG4/3GP/3GPP2/MP4格式上,不但自带并支持多种流行视频压缩器,比如DivX/XviD/MJPEG/H2等MPEG4视频压缩器,还自带多种流行的音频压缩器,让制作后的文件质量一流且应用更加广泛和小巧。在RM、RMVB格式方面,软件不但能够支持导出各种带宽情况下的RM/RMVB视频文件,还支持Pocket PC、手机移动设备等的兼容RM格式。此外,软件更附带了一款《DVD全能转换》工具,允许您将DVD光盘的各种字幕、音轨、角度等信息完整的转换为其他众多流行格式,满足您全方位的转换需求!
软件下载地址:
不好意思楼主,您再试试这个,这个是免费的!
一个便携式视频设备上的MP4/3GP文件格式转换工具,可以转换几乎所有的视频格式:DivX, XviD, MOV,rm, rmvb, MPEG, VOB, DVD, WMV, AVI 到iPod/PSP 、MP4播放器或其他便携设备使用的格式。具有无可匹敌的速度和高品质。支持直接下传到iPod/PSP中。
下载地址:
style="font-size: 18px;font-weight: bold;border-left: 4px solid #a10d00;margin: 10px 0px 15px 0px;padding: 10px 0 10px 20px;background: #f1dada;">求MP4视频转换通 4.6注册码
分类: 电脑/网络 >> 软件
解析:
mydown/soft/201/201718
《DVD转换专家》是一款世界一流级别的功能超强且专业的DVD转换工具。DVD转换专家可以将DVD转换为VCD/SVCD/MPEG1/MPEG2/AVI等流行格式,其中AVI格式不只支持压缩AVI,也支持DivX/XviD或MPEG4等视频解码器和Lame mp3等音频解码器转换的压缩AVI。DVD转换专家支持众多CPU指令优化系统,让您拥有更快的转换速度。同时其超强兼容各种制式的DVD碟片,支持DVD字幕转换、DVD角度转换、DVD音轨转换(包括杜比环绕和AC3输出)、音量增益、字幕偏移、画面切割等高级功能,同时更支持容量自动限制分割转换或章节批量转换等人性化功能,让您享受最强大的功能和最高的画质!
MP4转换器 V2006.08.25 绿色版
MP4转换器采用了先进的设计,针对MP4视频进行了优化处理,内置解码文件,可以将RM/RMVB/VOB/AVI/MPEG/DAT/VCD/SVCD/DVD/ASF/WMV/MPG
等视频文件转换到MP4视频文件,并具有极高的转换速度和高清晰的图像质量,供手机、MP4机、掌上电脑等设备使用
下载地址转换专家 V40 Build 680 白金版
《MP4/RM转换专家》是梦幻科技的又一优秀专业力作。MP4/RM转换专家支持将各种常见视频格式比如:RM/RMVB/VOB/AVI/MPEG/DAT/VCD/SVCD/DVD/ASF/WMV/MOV/QT/MP4/3GP等视频文件转换为普通MP4机、SONY PSP机、iPod Video、3GP/MP4手机或DVD影碟机等硬件支持的AVI/MPEG4/3GP/MP4视频格式,同时还允许将多种格式转换为RM和RMVB格式。其采用全新的国际一流编解码技术,转换质量和速度一流,是全面重点针对AVI/MPEG4/3GP/MP4这几种格式而优化的专业转换工具且拥有惊人的转换速度。在AVI/MPEG4/3GP/MP4格式上,不但自带并支持多种流行视频压缩器,比如DivX/XviD/MJPEG等MPEG4视频压缩器,还自带多种流行的音频压缩器,让制作后的文件质量一流且应用更加广泛和小巧。在RM、RMVB格式方面,软件不但能够支持导出各种带宽情况下的RM/RMVB视频文件,还支持Pocket PC、手机移动设备等的兼容RM格式,让您获得更全面的应用成为可能!
下载地址
声明:本站所有文章资源内容,如无特殊说明或标注,均为采集网络资源。如若本站内容侵犯了原著者的合法权益,可联系本站删除。